※以下の記載はその都度、修正・加筆しています
# 2020年07月 動画を作ってみました
(0) はじめに
当ブログにてゲームにMOD(モッド)をインストールする記事をUPしていますが、記載内容は熟練者寄りになっています。
Steamで日本語化MODをインストールしたいが、Webで検索しても記載内容が理解出来ないっという書き込みを目にします。

確かに、私も初めてMODをインストールしようと思った時、記載内容が十分に理解出来ずに苦労しました(´ー`A;) アセアセ
その為に、初心者の方を対象としたマニュアル的なモノを提供できないかと思い、当記事を記載します。
なお、以下の手順は、Steam版のMODを例に記載しています。Steam以外の場合は読み替えてください。
(0)-① そもそも・・・。
そもそもWin10がインストールされているPCで、ネットや動画しか見てないから、基本的な操作自体解らないという方もいるかもしれません。
で、PCの事を勉強したいと考え、パソコン教室に行こうっと思った方もいるかもしれません。または、本を買って勉強する(`・ω・´) っと考えている人もいるかもしれません。
MODを導入するだけであれば、ファイル管理を覚えるだけで、だいたいこの辺りのやる事・やる必要がある事が理解出来ると思います。
憶える必要があるのは、フォルダとファイルとファイルの操作について理解できれば、それ程難しくありません。
フォルダ(ディレクトリ)とファイルについて説明します。
フォルダとディレクトリという言葉がありますが、ほとんど同義語です。
ファイルとは、PC上に存在するメールや画像などを形成するデータの塊です。スマホで撮影した画像や、メールやダウンロードした音楽がファイルになります。スマホはPCの仲間です。

フォルダとは、ファイルやフォルダをグループ化する為の特殊なファイルです。

スマホで撮影した画像を何も考えずに放置しておくと、多くの画像ファイルが作成されてしまい、あの画像どこに行ったかな~っと解らなくなります。
その為に、何かしら意味が解るフォルダをを作成して、撮影した画像ファイルを分けて管理させます。
例えば、魔理沙の画像は、「魔理沙」というフォルダに入れて、「霊夢」というフォルダで霊夢の画像を入れます。


で「魔理沙」も「霊夢」以外にも多くの画像があるので、纏めて「東方」フォルダを作成する事で、「魔理沙」や「霊夢」の画像を簡単に管理する事が出来るようになったりします。管理と言っていますが、要は何処に「魔理沙」や「霊夢」の画像ファイルがあるか常に思い出して画像ファイルを置いているのか理解できますか?って感じです。

東方
このファイル管理で、「東方」というフォルダの中にある「魔理沙」の画像「ファイルA」を以下のように記載します。
東方¥魔理沙¥写真A
同じように、ゲームも、複数のフォルダを作成し、多数のファイルを管理しています。
で、Win10でルートディレクトリは、ディスクドライブのパーティーション毎に存在します。

って言われると、意味解らない人出てくるかもしれません。
先ほど説明した「東方¥魔理沙¥写真A」ですが実際のWin10では
C:¥東方¥魔理沙¥写真A
のようになります。『C:¥』と表現している事を、専門用語で説明したのが「ルートディレクトリは、ディスクドライブのパーティーション毎に存在」になります。
って説明すると解らないと思いますので、Win10では、ファイルを「C:¥」や「D:¥」など単位にフォルダを作成し、保存する
って事です。
ココ、本気で理解するには、かなりイロイロ理解しないとダメです。
なので、難しいっておもったら「Vortex」を使う事をお薦めします。
「Vortex」を使用して、ゲームにMODをインストールさせれば、ココで説明したフォルダとかファイルとか、理解せずともMODをインストール出来ます。
じゃなくて、私は、日本語化MODをインストールしたいの!!
って方もいると思います。
なので、日本語化MODを導入するには、
・ゲームがインストールされているのはCドライブ?なのか?
・日本語化MODをダウンロードしたのはCドライブ?なのか?
この2点を理解出来れば、あとはココに記載した内容の応用になるので出来るかと思います。
私がこのブログで記載している内容であれば、今後修正します(2020年11月18日以降)
後は、PCの中にインストールされているゲームのフォルダの中にある、とあるファイルをMODファイルで上書きしたり、コピーしたり、新しく更新したりするだけになります。
(1) MODとは
MODとは、modification(変更・修正する英語)の略称です。
簡単に言えば、ゲーム開発元・販売元がサポートしないゲーム改造プログラムの事です。

Steamなどでゲームを購入したは良いけど、日本語に対応してないから日本語化したい時に日本語化MODをインストールします。この日本語化MODをインストールすると、日本語に対応していないゲームが、日本語で楽しくプレイ出来るようになります。
また、YouTubeでSkyrimのゲーム実況をみて、「Skyrimをプレイしたい」。早速購入しインストールしたが、自キャラの見た目がカッコ悪くてなえた。だから、自キャラをカッコよくする為に、MODをインストールしたいと考える人がいると思います。
MODには、大きく分けて2種類あります。
①日本語化MOD

②ゲームを改造するMOD

この2種類のMODは、PCにインストールする方法が大きく異なります。
えっ!?Steamで販売している海外のゲームを日本語で遊べるの?
っという方いがいると思います。
一部のゲームは有志の方々が英文を翻訳し、日本語でゲームを楽しむ事が出来ます。
えっ!?Steamで販売しているゲームって改造出来るの?
っと思う方がいると思います。
Steamのゲームの中には、ゲームを改造する事が出来る作品があります。
この①と②ですが、用途が異なる為、インストールの方法が全く違います。
インストールとは、PCにプログラムが動作出来るように記憶領域に配置する事です。
アンインストールとは、記憶領域配置したプログラムを削除する事です。
しかも、MODは、ゲームの開発メーカーがサポートしている物ではなく、ユーザーの責任でインストールする必要があります。
はい。MODをインストールするという事は、保証対象外の行為です。インストールした事で、何があってもゲーム開発メーカーに文句は言えません。
このMODですが、所持するアイテムの重量に制限があるゲームを改造して所持出来るアイテム重量を無制限にしたり、武器や防具を追加する事が出来たりします。このMODをインストールしてゲームを遊びたいならば、PS4版よりも圧倒的にPC版で遊ぶ事をお薦めします。
それは・・・・。
PC版のゲームを改造するMODを世界中のクリエイターが作成しているからです。MODで遊びたいならば、断然!PC版のゲームを購入する事をお薦めします。

無料で入手し遊ぶ事が出来るMODですが、それは世界中のクリエイターと呼ばれるゲームマニアが勝手に作ったプログラムです。
通常PS4のゲームは、インストールされているデータに手を加える行為は基本的に、認めていません。その為、PS4向けのMODを提供しているのは、ゲームを開発しMODも提供してるBethesda(ベセスダ)社ぐらいです。個人的には、Bethesda社は、PS4のMODを作る暇があれば、バグを直して欲しいです。
このBethesda社は、SkyrimやFalloutを開発したゲーム会社ですが、めでたく2020年にMicrosoftに買収されました。これでバグを放置している社風も変わってくれるのではないか!?
(1)-① バニラ(vanilla)とは
時々、「バニラ」というキーワードを耳にしたことがあるかもしれません。

コレではありません。
ゲーム実況などでゲームに興味を持ち、購入したは良いがゲーム実況さんと同じ様にバニラでプレイしたいと思っても、バニラって何?
っと思った方いるかもしれません。
私も、バニラの意味が解らず、かなり調べました。バニラが解らないとゲームが出来ないかもしれない!!っと思って調べてました。
バニラとはゲームにMODを一切インストールしていない状態の事を言います。
アイスに何もトッピングせずに食べるとバニラ味なのでバニラと言うらしいです。
(1)-② MODのインストールの流れ
殆どのMODは以下のような流れでインストールします。
ネットからMODをダウンロード
↓
MODを自分のPCで解凍
↓
解凍したファイルを、特定のディレクトリに配置する
↓
MODインストール完了
(1)-② MODインストールに失敗した時
MODをインストールに失敗してゲームが起動出来なくなった場合が怖いから、手を出せないと言う方もいると思います。
SteamとかEpic Gamesならば、ゲームが起動しなくなっても簡単に元の状態に戻せます。それは、以下のような作業を行えば元の状態に戻ります。(DMMとか恐らく同じだと思います・・・)
ゲームをアンインストール
↓
ゲームがインストールされていたフォルダを手動で削除
↓
ゲームをインストール
それ程心配する必要は無いと思います。
Steamはゲームをインストールする場合、特定のディレクトリ以外にゲーム用のプログラムをインストールしない為、ゲームを再インストールする事でだいたい元に戻ります。
なので気軽にMODをインストールしてみよう~!
ですが・・・。
ゲームがインストールされていたフォルダがどこなのか解らないかと思います。
(1)-③ ゲームがインストールされているフォルダを調べる方法
ゲームがインストールされているフォルダを、ルートディレクトリと言います。
ルートディレクトリとは、最上位のディレクトリという理解でOKです。
本当は少し意味が違いますが、この場ではその理解で問題ありません。
Steamでは、特定のディレクトリにインストールされている全てのゲーム用ファイルがあります。
なお、Epic Gamesの場合には、自力で探す必要があります。Epic Gamesのクライアントをインストールした際に、何かしらを設定を尋ねられた設定があります。その内容を覚えていたら、そこにゲームのルートディレクトリになってます。まぁ自力で探してもそれ程難しい事ではないかと思います。
(1)-③-1 steamクライアント起動
デスクトップ上にあるSteamアイコンをクリックする

(1)-③-2 steamクライアント
以下のような画面が起動する

(1)-③-3 ライブラリ
メニューから「表示」をクリックして表示されるメニューから「ライブラリ」を選択する。

(1)-③-4 ゲームの選択
画面では「Blasphemous」というゲームを例に説明します。

(1)-③-5 ローカルファイル閲覧
以下のように「ローカルファイル閲覧」を選択する。

(1)-③-6 ローカルファイル閲覧
エクスプローラーが起動しゲームがインストールされているルートディレクトリが表示します。

私の環境では、
「D:App\Steam\Steamapps\common\Blasphemous」
が「Blasphemous」のルートディレクトリになります。
上記の場合では、ゲームをアンインストールした後に、手動で削除するディレクトリは以下のようになります。
「D:\APP\Steam\steamapps\common\Blasphemous」
の「Blasphemous」ディレクトリになります。
上記のディレクトリ構造は私のPCの設定になります。
デフォルトでは以下のディレクトリになります。
「C:\Program Files(x86)\steam\Steamapps\common\Blasphemous」
Steamから「Blasphemous」のゲームをアンインストールしているのであれば、手動で削除して問題ありません。
もし、何かしらのミスでゲームが起動出来なくなった場合には、Steamクライアントでゲームをアンインストールした後で、対象となるゲームのルートディレクトリにあるゲームフォルダを手動で削除して下さい。
ゲームをアンインストールした後にゲームのルートディレクトリを削除する事で、PC内に対象となるゲームに関係するファイルは全て削除された事になります。これで、ゲームをインストールする前の状態に戻った訳です。
Windowsでは、ディレクトリの表記名に大文字小文字は同じ文字列として扱われます。大文字・小文字の差は無視されると覚えてもらってOKです。
(2)インストールの準備
MODはネットから入手します。その際、様々な圧縮方法で圧縮されています。その為、別途圧縮解凍ツールが必要になります。
世界中のクリエイターが勝手に圧縮しているので、ユーザーとしては、文句言わずに対応したツールで解凍しましょう。
なぜ圧縮方法が異なるのか?
おそらく、MODの開発環境によるものと思われます。プログラムのソースをどの様に管理しているかにより圧縮方法に差が出ているのではないでしょうか?
(2)-① 圧縮解凍ツール(7-Zip)
此処では、7-ZIPをインストールしますが、別のツールでも問題ありません。
他にも良いツールはあると思います。
(2)-①-1 圧縮解凍ツールの必要性
MODはネットから入手する事が出来ます。しかし、MODを開発したクリエイターにより様々な形式で圧縮されています。
ファイルを圧縮する方法は、色々あります。Win10であれば、ZIPの圧縮解凍をデフォルトで行えます。まぁMODもZIPで圧縮してくれると良いのですが(・ω・‘)
って事で、圧縮解凍ツールをインストールする必要があります。
(2)-①-2 圧縮解凍ツール
殆どの場合、以下の形式で圧縮されています。
・zip(ジップと読む)
・tar(タアと読む)
・7z(セブンゼットと読む)
・rar(アールエーアールと読む)
私は、上記4つの圧縮形式を含め様々な形式をサポートしている7-Zip(セブンジップと読む)というツールを使用しています。7-Zipは多機能で使い勝手が良いので使っています。
この圧縮解凍ツールの事を「アーカイブユーティリティ」と呼びます。
IT業界では、「ユーザー」とか「ユーティリティー」とかの最後の「-」とかを省略する傾向があります。まぁ読み方とかどうでも良いです。
以下に、7-Zipをインストールする方法を記載します。
っとその前に、Windowsの設定を変更する必要があります。
どうしてこの設定変更を行う必要があるのか?ゲームをインストールしたり、アンインストールしたり、便利なゲームの追加要素などを楽しむ場合に、Windowsの設定を少々変更した方が良いです。
なぜ?それはWin10がデフォルトの状態でも、少々セキュリティレベルが高いので、少し緩くします。
その場合、以下の作業を行う必要が出てきますので記載します。
(2)-①-3 解凍ツール
(2)-①-3-1 7-Zipの入手
以下のURLをブラウザで表示します

(2)-①-3-2
ダウンロードファイルを選択
64bit版をダウンロードします。

(2)-①-3-3
ダウンロード
7-Zipをダウンロードする。

(2)-①-3-4 7-Zip導入
(2)-①-3-5 ダウンロードしたファイルをクリック
ダウンロードしたファイルをクリックして、7-Zipをインストーラーを起動する。

(2)-①-3-6 インストール先の設定
7-Zipをインストール先のディレクトリを選択する。解らない場合には、そのまま「install」ボタンをクリックしてください。

(2)-①-3-7 インストール完了
7-Zipが正常にインストールされました。

(2)-①-3-8 7-Zipの使い方

解凍したいファイルを選択した状況でマウスを右クリックして表示されるメニューから「7-Zip」を選択し「ここに展開」を選択します。
(2)-②Windows10のユーザーアカウントの制御
そもそもWindows10のユーザーアカウント制御(UAC)を再設定する必要があります。ユーザーアカウント制御とは、Windows10のユーザーアカウントがAdministrator(アドミニストレーターと読む)権限を持っていても無制限にシステムの変更をするような処理を行う事を防止するためです。この機能により、ユーザー権限が最も高い場合でも、一部の処理が実行されない場合がある為です。この機能はWindows10に標準でインストールされ、設定されています。
まずは、このユーザーアカウントの制御設定を変更する必要があります。もし、Administrator権限を与えられていない場合には、システム管理者に言ってください。殆どの場合は、個人的に使用しているPCだと思いますので、システムをセットアップした人に言って変更してもらいましょう。
(2)-②-1 UAC起動前
「ここに入力して検索」に「uac」と入力する。

(2)-②-2 UAC起動
「ユーザーアカウント制御設定の変更」をクリックする。

(2)-②-3 ユーザーアカウント制御
デフォルトでは、以下のような設定になっています。
一番下の設定にすると、システムの設定が変更される場合に通知されません。私としては下から2番目をお薦めします。

(2)-②-4 設定変更
下から2番目はこんな感じになっています。問題なければ「OK」をクリックしてください。

(3) ゲーム改造MODの入手
多くのゲームのMODはNexusというサイトからダウンロード出来ます。
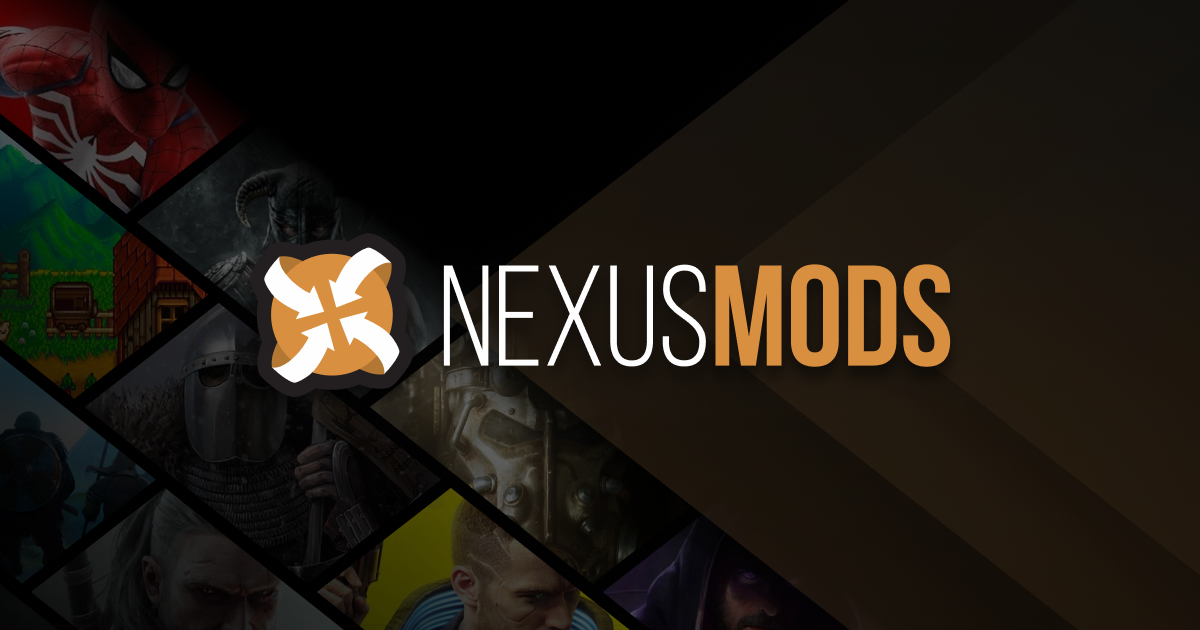
このサイトを利用するには、アカウントを作成する必要があります。
NexusでMODをダウンロードするだけなら、Freeアカウントで問題ありません。Premiumアカウントという課金アカウントがあります。課金するとファイルを高速にダウンロード出来たりします。
アカウントを作る為に、Nexusにログインする為のIDとメールアドレスとパスワードを設定します。当サイトでユーザー情報が漏洩した事件が発生した過去があるので捨てメールアドレスが良いかもしれません。
以下の記事でMODのダウンロード方法を説明しています。
Nexus以外のサイトからもMODはダウンロード出来ます。その場合は、Googleなどで検索するか、MODを紹介しているサイトを見て頂ければ解ると思います。
(4) 日本語化MODの入手
Google先生に「ゲーム名 日本語化」で検索すれば、ヒット出来ます。もしヒットしなければ、恐らく日本語化MODは存在しません。
たまに、日本語化MODが存在していないにも関わらず、ダウンロード先のURLを表示してくれているサイトがあります。
見分けは難しいのですが、以下に参考記事をUPしてあります。
(5)MODのインストール方法
(5)-① ゲーム改造MOD
基本的に、ダウンロードしたファイルを解凍して、特定のディレクトリにコピーするだけでインストール出来ます。
稀にアチコチにファイルをコピーしたり編集しないとダメなMODもありますが、ゲーム改造用のMODのインストールはそれ程難しくありません。
Nexusであれば、ほとんどの場合、MODのインストール方法は記載されています。
現在、Nexusでは、特定のゲームにかぎり、Vortexというツールによりゲームのインストールが簡略化されている物もあります。
Vortexはイロイロありますが、最も簡単にMODをインストール出来るツールだと思います。
Vortexについては以下の記事を見て下さい。
Vortexに対応していないゲームの場合、頑張って自力でインストールするしか方法はありません。
(5)-② 日本語化MOD
日本語化MODをインストールする方法ですが、ゲームによって難易度も手順も全く事成ります。日本語に対応していないゲームを日本語でプレイ出来るようにするので、様々なファイルを無理やり修正してます。
簡単なゲームもあれば、非常に難しいゲームもあります。
殆どの場合は、日本語化MODを入手したサイトに、インストール方法が記載されてます。その指示に従ってインストールするしかありません。
日本語化MODとかゲームを改造するMODのインストール方法を丁寧に解り易くしたいと思っています。
以上です。



コメント