旧正月セールでFallout4を購入しました。70%Offだったんです。安かったんです。私は悪くないです。あっちが誘ってきたんです。
ところで、Fallout4 は公式で日本語化されています。しかし、MODをインストールして遊ぶ為には、Fallout4 を英語版でインストールし、日本語化させる必要があります。
理由は、Skyrimと同じで、MODを楽しむ為に英語化させます。ほとんどのMODは英語環境で作られています。日本語環境にMODをインストールすると、文字化けが発生したり、MOD自体が正常に動作しない場合があります。その為、ゲームを英語版にします。
以下の記事は全て、Steam版です。
Steam版のFallout4ですが、2種類存在します。
・無印のFallout4
・Fallout 4: Game Of the Year Edition(GOTY)
「Fallout 4: Game Of the Year Edition」にはDLCが含まれています。その為、以下の作業が若干差異があります。
説明は、無印で説明します。「Fallout 4: Game of the Year Edition」で追加になる作業を追加で説明しています。私、「Fallout 4: Game of the Year Edition」を購入していないので、予測で記載してあります。スミマセン。オカネクダサイ。
※<InstPath> Steamクライアントインストールディレクトリ
(1)Fallout4を日本語字幕でプレイする
①日本語版をインストールする
Fallout4をインストールします。普通にインストールすれば、日本語版がインストールされるはずです。
②Fallout4起動
日本語版がインストールされている事を確認します。

確認が出来たら、ゲームを終了して下さい。
英語版にして日本語化する作業の前に必ず1回ゲームを起動してください。ゲームが起動しないと作成されないファイルがあります。作成されないと、ゲーム起動時にクラッシュする可能性があります。
③日本語環境からファイル抽出ツールダウンロード
日本語字幕でプレイする為に、ファイルを抽出する必要があります。
以下のサイトから、ツール(B.A.E. – Bethesda Archive Extractor)をダウンロードを行い、解凍してください。
B.A.E. – Bethesda Archive Extractor at Fallout 4 Nexus – Mods and community
④BAE起動
解凍したファイルの中から「bas.exe」を実行して下さい。

⑤ファイルオープン
ツールバーから「File」→「Open File」を選択します。

⑥抽出するファイルを指定

⑦Fallout4 – Interface.ba2
「bas.exe」を起動させ以下のディレクトリにある「Fallout4 – Interface.ba2」をオープンします。
<InstPath>\Steam\steamapps\common\Fallout 4\Data

赤色で囲った場所に検索キーワード「ja.*STRINGS」と入力すると以下のように表示されます。今回、この情報をファイルに出力させます。

この様になるので、「 Extract」ボタンをクリックします。
するとエクスプローラーが起動します。

以下のディレクトリを指定します。
<InstPath>\Steam\steamapps\common\Fallout 4\Data
すると、情報がファイルに出力されます。
具体的に説明すると、以下のディレクトリに
<InstPath>\Steam\steamapps\common\Fallout 4\Data\Strings
先ほど検索した情報が一般ファイルに出力されます。
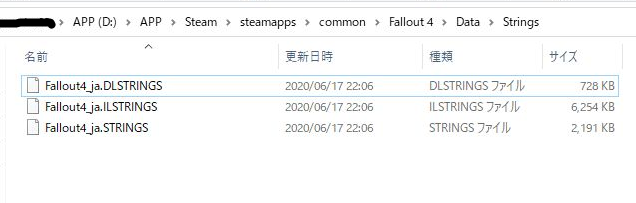
っという事を繰り返して行います。
なお、私は、Fallout4 G.O.T.Y. を購入していませので、DLC分は予測で記載しています。
⑧Fallout4 – Interface.ba2
対象ファイル:Fallout4 – Interface.ba2
検索キーワード「fonts_en」
抽出情報:fonts_en.swf
抽出力先ディレクトリ:<InstPath>\Steam\steamapps\common\Fallout 4\Data\Interface
抽出ファイル:fonts_en.swf
⑨Fallout4 – Interface.ba2
対象ファイル:Fallout4 – Interface.ba2
検索キーワード「Translate_ja」
抽出情報:Translate_ja.txt
抽出力先ディレクトリ:<InstPath>\Steam\steamapps\common\Fallout 4\Data\Interface
抽出ファイル:Translate_ja.txt
※以降、「Fallout 4: Game of the Year Edition」のみ実施して下さい。無印のFallout4には、以下のファイルは存在しません。
⑩DLCCoast – Main.ba2
対象ファイル:DLCCoast – Main.ba2
抽出情報:DLCCoast.esm、 DLCCoast – Main.ba2、DLCCoast – Voices_ja.ba2
検索キーワード「Coast.*STRINGS」
抽出力先ディレクトリ:<InstPath>\Steam\steamapps\common\Fallout 4\Data
抽出ファイル:DLCCoast.esm、 DLCCoast – Main.ba2、DLCCoast – Voices_ja.ba2
⑪DLCNukaWorld – Main.ba2
対象ファイル:DLCNukaWorld – Main.ba2
抽出情報: DLCNukaWorld.esm、 DLCNukaWorld – Main.ba2、DLCNukaWorld – Voices_ja.ba2
検索キーワード「NukaWorld.*STRINGS」
抽出力先ディレクトリ:<InstPath>\Steam\steamapps\common\Fallout 4\Data
抽出ファイル:DLCNukaWorld.esm、 DLCNukaWorld – Main.ba2、DLCNukaWorld – Voices_ja.ba2
⑫DLCRobot – Main.ba2
対象ファイル:DLCRobot – Main.ba2
抽出情報: DLCRobot.esm、 DLCRobot – Main.ba2、DLCRobot – Voices_ja.ba2
検索キーワード「Robot.*STRINGS」
抽出力先ディレクトリ:<InstPath>\Steam\steamapps\common\Fallout 4\Data
抽出ファイル:DLCRobot.esm、 DLCRobot – Main.ba2、DLCRobot – Voices_ja.ba2
⑬DLCworkshop01 – Main.ba2
対象ファイル:DLCworkshop01 – Main.ba2
抽出情報: DLCworkshop01.esm、 DLCworkshop01 – Main.ba2、DLCworkshop01 – Voices_ja.ba2
検索キーワード「workshop01.*STRINGS」
抽出力先ディレクトリ:<InstPath>\Steam\steamapps\common\Fallout 4\Data
抽出ファイル:DLCworkshop01.esm、 DLCworkshop01 – Main.ba2、DLCworkshop01 – Voices_ja.ba2
⑭DLCworkshop02 – Main.ba2
対象ファイル:DLCworkshop02 – Main.ba2
抽出情報: DLCworkshop02.esm、 DLCworkshop02 – Main.ba2、DLCworkshop02 – Voices_ja.ba2
検索キーワード「workshop02.*STRINGS」
抽出力先ディレクトリ:<InstPath>\Steam\steamapps\common\Fallout 4\Data
抽出ファイル:DLCworkshop02.esm、 DLCworkshop02 – Main.ba2、DLCworkshop02 – Voices_ja.ba2
⑮DLCworkshop03 – Main.ba2
対象ファイル:DLCworkshop03 – Main.ba2
抽出情報: DLCworkshop03.esm、 DLCworkshop03 – Main.ba2、DLCworkshop03 – Voices_ja.ba2
検索キーワード「workshop03.*STRINGS」
抽出力先ディレクトリ:<InstPath>\Steam\steamapps\common\Fallout 4\Data
抽出ファイル:DLCworkshop03.esm、 DLCworkshop03 – Main.ba2、DLCworkshop03 – Voices_ja.ba2
⑯ファイルバックアップ
以下のファイルをバックアップして下さい。出力したファイルと、日本語化されたムービーや字幕になります。
<InstPath>\Steam\steamapps\common\Fallout 4\Data/Fallout4 – Voices.ba2
<InstPath>\Steam\steamapps\common\Fallout 4\Data/Fallout4 – Voices_rep.ba2
<InstPath>\Steam\steamapps\common\Fallout 4\Data\
Interface
<InstPath>\Steam\steamapps\common\Fallout 4\Data\
Strings
<InstPath>\Steam\steamapps\common\Fallout 4\Data\
Video
⑰英語化その1
なにも考えずにインストールした後に、Steamクライアントから、ゲームのプロパティを表示させます。

⑱英語化その2(言語設定)
Fallout4のプロパティ画面から「言語」タブ表示させます。
⑲英語化その3(使用する言語を英語)
「言語」タブでゲームで使用する言語を「英語」にします。

⑳英語化その4(ローカルファイル)
「ローカルファイル」タブから、「ゲームファイルの整合性を確認」を選択します。

㉑英語化その5(英語化実行)
整合性の確認を行うと、英語版になります

ゲームが英語化されます。

と、Steamクライアントのダウンロードが完了するのを確認する。

これで英語化されます。
ではゲームを起動して確認します。

英語化されました。
㉒バックアップしたファイルをリネームする
ゲームが英語版になった為、英語版のファイルとしてアクセスさせる為に、英語版のファイル名にリネームします。
Strings\
リネーム前:Fallout4_ja.DLSTRINGS
リネーム後:Fallout4_en.DLSTRINGS
リネーム前:Fallout4_ja.ILSTRINGS
リネーム後:Fallout4_en.ILSTRINGS
リネーム前:Fallout4_ja.STRINGS
リネーム後:Fallout4_en.STRINGS
以下のファイルはそのまま使用します
Interface\fonts_en.swf
リネーム前:Interface/Translate_ja.txt
リネーム後:Interface/Translate_en.txt
以下ディレクトリ配下にあるファイルはそのまま使用します
Video\
以下のファイルはそのまま使用します。
Fallout4 – Voices.ba2
Fallout4 – Voices_rep.ba2
㉓コピー先のファイル/フォルダを削除
<削除ディレクトリ>
<InstPath>\Steam\steamapps\common\Fallout 4\Interface
<InstPath>\Steam\steamapps\common\Fallout 4\Strings
<削除ファイル>
Fallout4 – Voices.ba2
Fallout4 – Voices_rep.ba2
㉔リネームしたファイルをコピーする
バックアップしたファイル/フォルダを
Interface
Strings
Video
Fallout4 – Voices.ba2
Fallout4 – Voices_rep.ba2
以下のディレクトリにコピーします
<InstPath>\Steam\steamapps\common\Fallout 4\Data
私は以下のファイル/フォルダを削除しました
㉕iniファイル修正
以下のディレクトリにある「Fallout4.ini」を修正する
C:\Users{ユーザー名}\Documents\My Games\Fallout4
修正前:sResourceDataDirsFinal=
修正後:sResourceDataDirsFinal=STRINGS\
以下の設定を追記する
bInvalidateOlderFiles=1
㉖Fallout4 起動
ゲーム的には英語版ですが、日本語が表示されました。

日本語字幕を表示させます
会話の字幕をON
その他の字幕をON
にします。

<アンインストール方法>
Steamクライアントから、「Fallout4」をアンインストールを行う。
アンインストール後に、以下の「Fallout4」ディレクトリを削除する。
対象ディレクトリ
<InstPath>\Steam\steamapps\common\Fallout 4
以下の「Fallout4」ディレクトリを削除する。
C:\Users{ユーザー名}\Documents\My Games\Fallout4
以上です。



コメント